
Photoshop and Illustrator. Two incredibly elaborate programs that really set the graphic design world up for the 21st century. The so called behemoths of the industry, if you will. To even consider being any sort of graphic artist, you better have at least working knowledge of these two programs, or you’re miles behind the competition. Before you get started with them, there are some things you should know. After all, one does not simply walk into Photoshop.
Getting Started (Vector/Raster)
So let’s cover the basics here. Say this with me: “Photoshop: Raster, Illustrator: Vector” (Repeat X10). Got that? Great. So what does that mean? Well simply put, Photoshop is built to work with raster images. It works with vector as well, but it’s main focus, is on the editing and manipulation of raster images. A raster images, in case you were wondering, is your typical photo or bitmap. It’s an image composed of pixels and therefore it has a defined resolution that is best for viewing. See example below:

Notice how the image on the left represents a nice clear image of the car, where on the right, the same image zoomed in gives you a pixelated effect. That’s because it isn’t being viewed at the correct resolution. This is a raster image. In most cases, a raster image cannot be enlarged beyond it’s original size without pixelation occuring. On the contrary, raster images can be scaled down without issue. So it’s always best to know how big you want the final image to be, and work with images of that size or greater. This way, you’ll always get the best possible results.
Now let’s cover the basics of illustrator.

Illustrator is vector based. Like Photoshop, it will work with raster, but it’s designed specifically for vector. Vector graphics are infinitely scalable. They are based on simple shapes such as points, lines, and curves. The premise of creating with vector graphics is pretty simple, which can lead some to believe that they aren’t nearly as versatile as raster graphics, this is absolutely not the case. Vector graphics can be as simple, or as complex as you want them to be. The only limitation is your vision. It’s entirely possible to create a photorealistic image in Illustrator, it’s just takes more practice, and patience.
The image on the left is a perfect example of what you can create when you’re outrageously talented. The image was created from scratch in Illustrator. The artist, Oleg Rogoznev, has an outstanding portfolio of work that can be found at his deviantArt page.
The basics of vector imaging are simple. Creating simple lines and shapes, layered on top of one another, to create an image. For example, we’ll dissect the left side (illustrator side) of the opening image.

Take a look at the shapes on the right. In a basic sense, these images are duplicated and slightly altered to create the complete image on the left. Once you can wrap your head around working with simple shapes to create a complex image, Illustrator can work wonders.
The Itty Bitty Bits of Nitty Gritty
Since this is largely an introduction to the programs, I’m not going all out explaining everything. We’d be here for a long time. Instead, I’ll give you some basic pointers. Starting with:
Colors

So let’s say that we’re starting with a blank canvas in Photoshop. The first thing you’ll want to do is figure out what this image will be used for. Is it for the web? print? both? Once you know that, we need to select the appropriate color profile. RGB for web, CMYK for print, and if you’re going for both, create it in CMYK, and convert a copy to RGB once you’ve finished. Without going into ridiculous amounts of detail, CMYK represents cyan, magenta, yellow, and black, respectively. It’s the standard 4-color process used in most printing. If you have a printer nearby, open it up and take a look at the print cartridges. In one form or another, you’ll have cartridges that print those 4 colors. When you print an image, those colors are mixed and matched together to create the desired colors in the image… basically. RGB on the other hand represents the primary colors (red, green, and blue) of the light spectrum. Ever see one of those big LED Jumbotrons up close? They’re just a bunch of red, green, and blue light bulbs that work together to create a vast array of different colors. Mix them all together, you get white. Take them all away, black. Varying degrees of each will create any color you can imagine. So now that we have a basic understanding of color, lets move on.
DPI or PPI

Right, so I’m keeping this very simple.
PPI = pixels per inch. This is in terms of screen resolutions. For example, my monitor has a native resolution of 1680×1050 and has a diagonal length of 20 inches, therefore it’s roughly 100 pixels per inch (PPI). So pull out your calculator and do some math. If I make an image with a resolution of 100×100, with 10ppi, how big is the image in inches? The answer is 10″x10″. Now if I make the same 100×100 image, and make it 100ppi, the image is now 1″x1″. Since I packed more pixels per inch, I made the image more dense and in return, smaller and more detailed.
DPI = dots per inch. Think of this in terms of printing. When you print something the printer makes a whole bunch of dots on the page. Depending on the quality of the printer, you’ll have varying degrees of DPI. Better printers produce more DPI and therefore, more detailed images.
Personally, I prefer to use Illustrator for printing, and Photoshop for web. This isn’t always the best case, but in a very general sense, it’s an easy way to differentiate the two programs.
8 bit, 16 bit, 32 bit

Ok so again, simple as possible. When you create an image, there are a set amount of colors that can be represented in the image. Say, for example, you made a .jpg image. A jpeg image is always 8-bit. The jpeg format was created years ago when 8-bit was the only game in town and therefore it’s forever limited to being only 8-bit. So what is 8-bit? Well simply put, 8-bit encompasses 256 shades of red, 256 shades of green, and 256 shades of blue. Multiplying them together to consider all the possible combinations of those shades we get 16.8 million possible colors. That’s the limit of what we accomplish with an 8-bit image. Now you might be saying, “Why would I need more than that?” and you’re right, 16.8 million is a hell of a lot of colors and that’s why 8-bit images are still widely accepted. The human eye can’t even differentiate 16.8 million different colors, and since we’re not designing these things for eagles, I think we’re good.
But wait! 16-bit images can create up to 65,536 shades of green, 65,536 shades of red, and 65,536 shades of blue. That’s a LOT of colors. Again, more than you’ll ever notice, but still, a lot. Something like 2.81474977 × 10^14 colors.
I’m not even bothering explaining 32-bit, suffice it to say it’s a lot more.
Here’s the thing to keep in mind. If you’re planning on editing photos in Photoshop, try to shoot them in the RAW camera format instead of jpegs. When you bring them into photoshop, edit in 16-bit mode. You’ll have better control over the color in the image. When you’re done, save it as an 8-bit .jpg and you’re good to go. K?
Wrap Up
OK, so I didn’t explain everything. You’re not a pro yet, and for that I’m sorry. What I did explain to you are some important details that beginners tend to ignore. The basis for creating quality images in Photoshop and Illustrator lies with how you approach the task at hand. Keep the key points from this article in mind and you’ll always have a great foundation to be creative with. In the future, I’m going to give you more tips on using some of these programs so stay dialed in to The Noisecast! Happy designing!
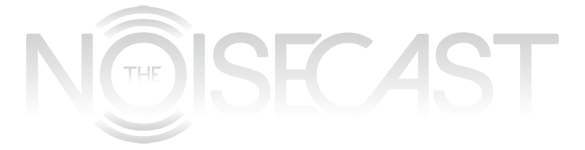
Thanks Ron, good article. You guys planning another ‘chop contest in the future?
We are. Got some ideas brewing. Stay tuned.
I know photoshop now…
Pingback: Monday Update: The Easter Hangover