
Many people who use a Mac also have a need to run programs that only work in a Windows environment. While there are a few virtual machine solutions for this, you’ll get the best performance when you install Windows using Apples BootCamp software. If you’re like me, you’ll eventually find you need to alter the size of your Windows partition. Either making it smaller, or larger depending on your needs. The problem with this is, to repartition BootCamp, you need to erase the partition and start over from scratch. This means you have to reinstall Windows and all your software again.
I am going to walk you through the process of changing the partition size without having to reinstall Windows or any of your software again.
Note: If you have having issues enlarging the images, right click the image and select “open in new tab”
The first thing you’ll need is a copy of Winclone. You can download it here.

Once you open the .dmg file and install Winclone to your Mac, go ahead and open it. You then want to select the BootCamp drive you are copying.

Then, you need to select a location to put the image you make. Be sure there is enough free space to hold the image. I am using an external drive connected with USB.

After selecting your destination and clicking on the OK button, Winclone will unmount your BootCamp drive and begin the process of making your image. When it is finished, click OK. We are done with Winclone for now.

Now open up BootCamp assistant, located in your Utilities folder found inside the Applications folder on your hard drive. Make sure the “Create or remove a Windows partition” is selected and click OK.

The next screen will show you that your drive will be made into one partition and warns you all the data on the Windows partition will be lost. That’s OK, though. We made a copy of it.

After it repartitions your drive, if the program closed itself, go ahead and open it again. Select the “Create or remove Windows partition” option again. Use the slider to select the new size for your BootCamp partition.

Once your drive is partitioned, you will get the “Start Windows installation” screen. Here you will want to click on the “Quit and install later” button.

After BootCamp Assistant closes, make sure the drive that contains the Winclone image file is mounted, (if you used an external drive), and open Winclone again. This time, click the “Restore” button and browse to and select the Winclone image.

The next, and final step is to select the newly resized BootCamp partition we just made.
After making your selection, click the “Restore” button. Once the process finishes, close Winclone. We’re done.
You can now restart your Mac into Windows again, and your Windows and all your programs and data will be just as you left it, only on a different sized partition.
ottermann is an Apple Certified Macintosh Technician. He has been working with and repairing Macs for 11 years. If you have any questions about your Mac you would liked answered, you can leave your question in a reply, or email him at: ottermann at smellytoast dot com.
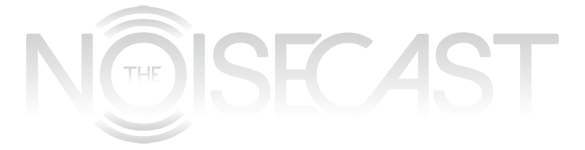
Thanks a lot.
If only I knew this about a month ago! This is awesome, thank you for this.
Awesome tip. Too bad it doesn’t do anything about that goddamn “some files could not be moved” error I kept running into before though.
Though this was 11 months ago, back up using time machine, boot to recovery, reformat your drive, restore from time machine, and try again. Worked for me.
This is interesting but I’m not sure I understand how it works. Doesn’t TimeMachine restore the entire HD? Therefore wouldn’t it also restore the same partition size on the bootcamp partition? Can you describe in further detail how you would do this instead of using WinClone? Thanks!
just curious, as I’m about to try this to get my BootCamp partition to my new MBP..saw this in the ReadMe.doc from WinClone 2.2:
Other Options:
If the cloning operation was unexpectedly interrupted while the filesystem was resized on the source, you could end up with a Windows NTFS filesystem that is shrunk to a very small size. To expand it back to the size of the partition (not the size of the drive, but the partition), select Tools->Expand Windows (NTFS) Filesystem.
If you want to move your bootcamp partition to a smaller partition, simply shrink the filesystem on the original bootcamp partition first by selecting the Tools->Shrink Windows (NTFS) filesystem.Has anyone just done the ‘Tools>Shrink Windows (NTFS) filesystem to their existing BootCamp Partition, THEN done the Clone/Restore onto a new machine???Dave
ARGH>.I’m running into the ‘Some files can’t be moved” crap! now what?!??!
Doesn’t seem to make a difference how big/small the new partition is. My original partition was 100g, but I only had 55g worth of data on it. I’ve tried creating a new 100g one, a 60g one, and I get the same ‘Some data can’t be moved’ error. Repaired permissions, zapped PRAM, waved incense over it..nothing.. ..uhm…..
Download carbon copy cloner, make a clone of your Mac hd and save to an external hard drive. Reboot and press and hold option. Boot up from your external, go to disk utility, erase your Mac hard drive. Then open carbon copy cloner again and copy your external to internal. Reboot normally and run bootcamp again. Worked for me!
Boot into your recover HD if you are in lion and run disk repair.
Formatting the bootcamp partition on my Lion Mac with Winclone 2.2.3 converted the Fat32 partition to NFTS. It was easy, I just used the format button on the main screen.
Works as advertised! Very nice to be able to change the size of your Windows HD without a total new install. Plan to start on evening and finish up by lunch the next day… it takes a little time.
Bootcamp is aksing me for the Windows installation disk and doesn’t offer the option to quit and install later. Any suggestions on what to do from here? I’m running Lion on my Mac
I haven’t tried this on Lion yet. I will give it a shot tonight and see if I can come up with a solution for you.
Well, it looks like Apple has changed Boot Camp Assistant. I also tried to repartition my drive and did not get the “quit and install later” option.
I think I may have a work around for it, but I need my Win 7 disk which is sitting on my desk at work. I’ll bring it home tomorrow and see if I can get around this problem.
Is there not a way around using the Windows Installation disk to create the partition? Running Lion.
I’ll check into it and follow up with a post or update.
Ok I do all this but when I go to restore the winclone image I have made winclone runs for about 5 seconds, closes with an error message and then I find that the bootcamp partition has shrunk back to size to small to reinstall the image. I’ve tried many times using both bootcamp assistant and disk utility to recreate a suitable size partition but every time I attempt a restore it shrinks the partition to an unusable size. Any help?
Should probably have read the part of the thread telling me that the version of Boot Camp MIGHT and MIGHT NOT prompt you to bypass the request for a windows installation cd and continue. My version did NOT give me that choice, so no I’ve made a clone, erased my windows partition and do not have the possibility to use the clone.
If you resized Mac OS partitions creating new
partition after installing Boot Camp and lost Windows in boot option,
you can recover it back with following steps.
If your Boot Camp is Windows 7:
Insert installation disk for Windows 7, boot to it, and start regular Windows install process.
Keep going until you see a screen saying “Install now”.
Choose the option below the Install button that says: Repair your computer.
On following screen select first option: Startup Repair.
When done, reboot holding Option ⌥ – the Boot Camp partition is back!
If your Boot Camp is Windows XP:
Boot to OS X.
Go to your Windows XP partition.
Locate in the root directory a file called boot.ini.
Open it with a Mac text editor.
Look for part that says partition(x)
(x) represents the number of your Boot Camp partition. Now, you should add 1 to the number. Example: partition(1) should become partition(2)
Save the file and close the editor.
When done, reboot holding Option ⌥ – the Boot Camp partition is back!
Winclone” can’t be opened because it is from an unidentified developer.
Doesn’t work. Winclone can’t even mount the copy it created and when trying to install on the new partition. It simply says there was an error and stops there. Avoid!
We’ll look into this and update this post or write up a more up-to-date workaround.
Seems Apple has updated BootCamp and I realized that after quitting Windows before installing it did not take me back to MacOS but the DVD inside kept whirring and taking me back to the Windows install screen. It happened thrice before I finally decided to install Windows fresh again. I could have pressed the power button and restarted my Mac but since this was my fresh install of Windows and I wasn’t going to lose anything I chose to reinstall it.
Could this be related to the fact that the link to Winclone downloads a v.2.2, while the latest version seems to be v.3.7 ?